執筆時からしてもう一年近く前になりますが、FF14でこんなCMがありましたね。覚えている人はいるでしょうか?
CMの1シーンにこんな画像が出てきました。

実際、FF14はグループポーズという、スクリーンショットを撮りやすくするシステムが用意されていています。
また、そのスクリーンショットをTwitterに公開したり、スマートフォンなどで加工・加筆修正する人も多いようです。
ところが、どうやらInstagramなど他のSNSではあまりFF14の投稿がない様子。
インフルエンサーなのに?(=゚ω゚)
執筆時(2020/04/25)、新型コロナ対策で自粛が叫ばれている中、家で撮れる写真がなかなか難しいです。
FF14のスクリーンショットをInstagramなどにアップロードしてみませんか?
というお話です。
様々なSNSへ投稿するメリット
多くの情報収集・拡散をTwitterに頼っているのが、私の現状。
しかし、たまにTwitterのTL更新が遅くなったりなど、一つのSNSに不具合が出ると情報が滞ることに。
Instagramに投稿してみよう
私のInstagramのアカウントはこちらになります。
https://www.instagram.com/gelehrte_crest/
最近作ったばかりのアカウントで、少し恥ずかしいですが、よかったらフォローしていただけると嬉しいです。
PCからInstagramへ投稿
さて、実はPCでFF14やっている人にとっては、一手間かかるのです。
というのも、PCブラウザでInstagramのサイトを開いても投稿ボタンがないのです。

ところがスマホのブラウザでInstagramのサイトを開くと、投稿ボタンがあります。

どうやらブラウザがスマホで開かれたかどうかを判断している様子。
ならば解決方法は、スマホで開いているようにブラウザでごまかしをかければいい、となります。
Chromeでスマホ画面を開く
ここではブラウザChromeでの説明を行います。
おそらくFirefoxやOperaなどの他のブラウザでも同様のことはできると思います。
1. まず、Instagramのページを開きます。
https://www.instagram.com/
2. Chromeの画面で右クリックし「検証」のボタンを押します。

3. コンソールの左上のデバイス切替ボタンを押します。
WindowsではCtrl+Shift+Mボタンでも大丈夫です。
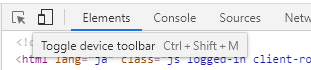
4. スマホ画面になるので、その状態でブラウザの再読み込みを行います。
これで画像投稿ボタン(画面下部の「+」ボタン)を押せるようになります。
あと気を付けて欲しいのは、FF14のスクリーンショットはPNGで保存している人が多いかと思います。
対してInstagramはJPGなど軽量なファイルでのアップロードをデフォルト設定にしています。
ですので、ファイルブラウザの拡張子をカスタムタイプにしないと、PNGのスクリーンショットファイルが見えない可能性があります。
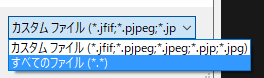
ファイルアップロード自体はPNGファイルのままでも可能で、PNGをJPGに変換する必要はありません。
こんな感じで投稿できます。
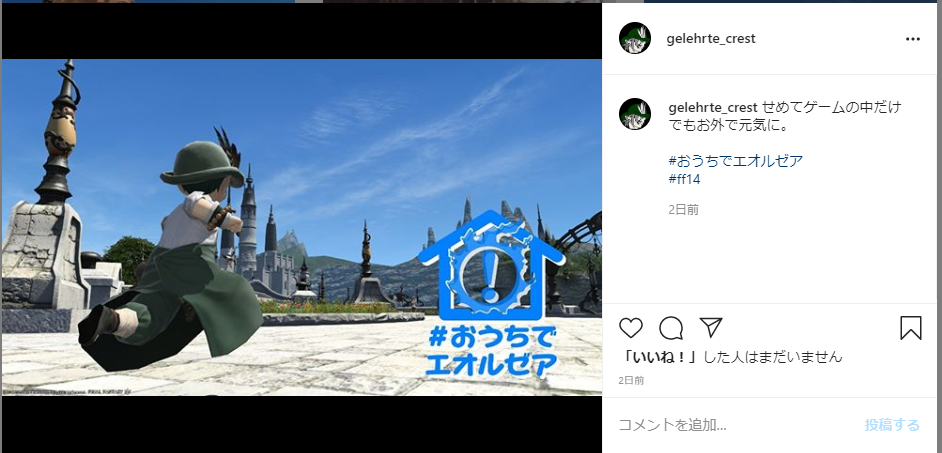
PS4からInstagramへ投稿
Twitterに一度投稿してスマホに保存する方法や、PS APPを使ってスマホに保存する方法などがあるようです。
jp.finalfantasyxiv.com
Instagramに投稿するなら、そのあとPCに保存する必要はなくスマホで投稿すればいいですね。
スマホで画像加工する人ならおなじみの方法かと思います。
また、過去の私の記事などが参考になるかもしれません。
blog.gelehrte.com
InstagramからTwitterへ転送
実はInstagram自体にTwitterへのシェア機能が用意されているのですが、画像が上手くTwitterに反映されないようです。
ですので、本記事ではIFTTTを使った方法を紹介します。
IFTTTのアカウントを作る
ifttt.com
英語サイトですが頑張ってアカウントを作ってください。
TwitterやGoogleのアカウントを持っていれば簡単にIFTTTアカウント作れると思います。
Instagramへの投稿をTwitterに転送する仕組みを作る
IFTTTのアカウントを作成したら、IFTTTのアプレットというのを作れるようになります。
アプレット1つがIFTTTの仕組みの1単位となります。
例えば「Instagramへの投稿をTwitterに転送する仕組み」が1アプレットとなります。
例えば「Twitterの投稿をTumblrに転送する仕組み」を追加するとしたら、それは別のアプレットということになります。
作り方は単純で

アカウントから「Create」を押します。

「If this then that」の「this」で

Instagramを選び
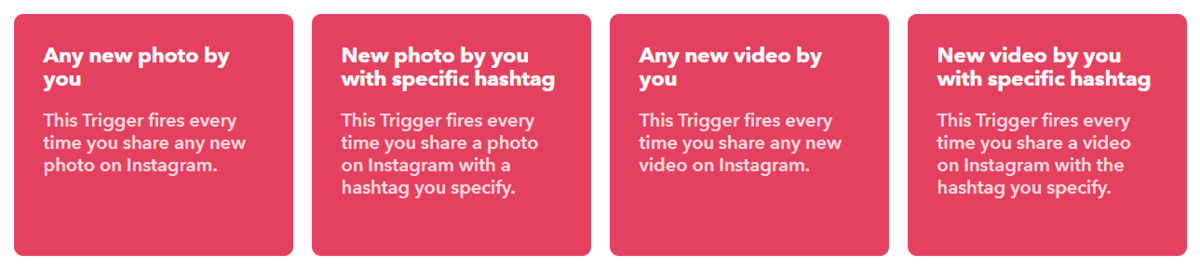
どの投稿をTwitterに転送するか決めます。
今回は「Any new photo by you」(写真投稿を全て)を選んだとして説明します。

「If this then that」の「that」では

Twitterを選び
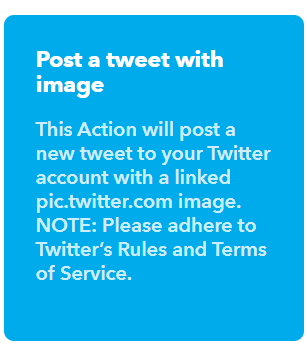
「Post a tweet with image」を選びます。
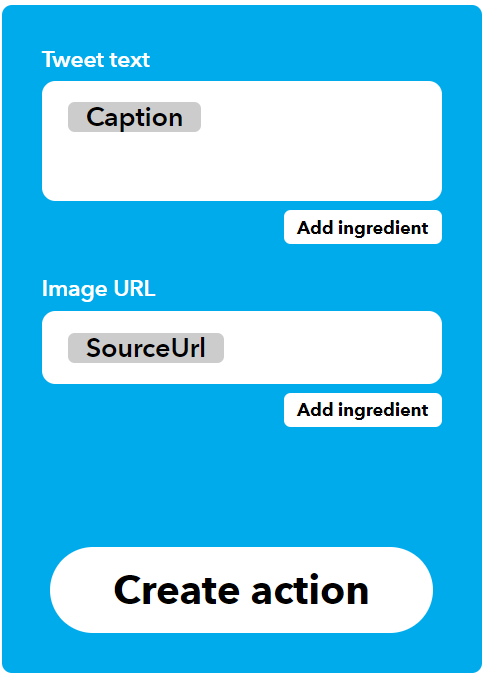
次の設定はそのままで構いません。
以上で設定は完了です。
ただ、Instagramで投稿したあとすぐにTwitterへ転送されるわけではありません。
数分~数十分かかるので転送までノンビリお待ちください。







